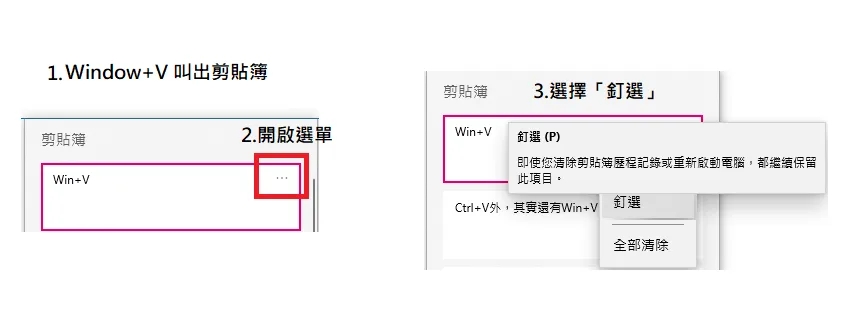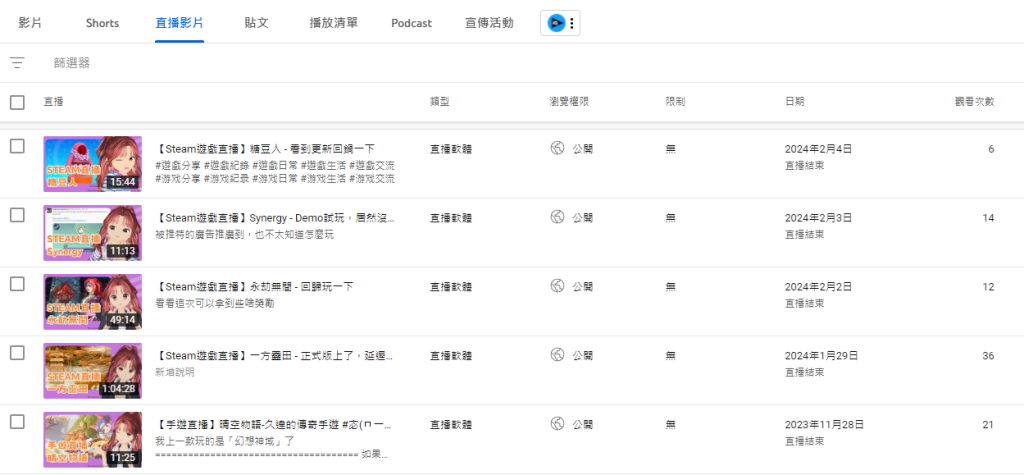【重要提示】本篇文章內容涉及個人數位技能分享與操作教學,請斟酌觀看並注意資訊安全。
在AI文本生成日益普及的今天,你是否也像我一樣,每天都需要處理大量由Gemini AI等工具產生的內容,例如文章的中繼資料或心情整理?面對重複的打字與複製貼上,效率常常大打折扣。其實,每台電腦和手機都內建了鮮為人知的私人剪貼簿歷史功能,只要善用它,就能大幅提升工作效率,省下寶貴時間!
我每天都會請Gemini AI協助整理思緒,而每篇部落格文章的「中繼資料」(Meta Description)等內容,現在也主要仰賴AI生成。雖然AI能大幅提升產出,但重複的複製貼上依舊耗時。這篇文章,將分享如何運用「剪貼簿歷史」,減少繁瑣的操作。
電腦篇:Windows 「Win+V」剪貼簿歷史與釘選技巧
首先從電腦端說起,除了大家熟知的Ctrl+V快速貼上功能外,Windows系統更隱藏著一個超級實用的快捷鍵:Win+V。這個組合鍵能開啟你的剪貼簿歷史記錄,讓你過去複製過的所有文字、圖片或代碼一覽無遺,告別僅能記憶最後一次複製內容的窘境。
Win+V最棒的用處就是,他可以「釘選」你想貼上的內容。這對於需要反覆貼上的固定資訊,如常用語、特定網址或 AI 生成的標準開頭/結尾句,都極為便利。方法如下:
 Read More
Read More前言
之前我在公司才知道可能有些人不知道信件內的表情符號(Emoji)要怎麼打出來,另外可能大多數人也不知道安卓手機的表情符號(Emoji)為什麼有時候會消失?所以想說我來寫一篇來解答,希望對你有幫助!
Read More
前言
我在之前 【Steam】 Sky 光·遇 – 4年多的手遊在今年與我相遇!這邊有提到想拍影片,但是目前我遊戲實況為了顯示聊天,遊戲版面不是滿版,正當我苦惱時,剛好最後一天上班前面沒啥事,我就懂了這OBS的設定,想說來寫一下教學。
Read More
前言:告別雙螢幕截圖的困擾
我想大多數人常用的螢幕截圖方式,可能是按下 PrtSc 後再到小畫家貼上,或是使用「剪取工具」。
我知道可以使用 Win+ PrtSc,這樣截圖會自動儲存在本機的「圖片 > 螢幕擷取畫面」資料夾。但這個方法的缺點是,如果是雙螢幕,它會一次截下所有畫面,這樣就必須透過編輯才能得到想要的圖片。現在,我找到了解決雙螢幕截圖困擾的方法:只要在你想截圖的單一畫面按下Alt + Win + PrtSc 這三個鍵即可。
Read More
Twitch 短影片製作秘訣:用「剪輯」功能快速上傳 YouTube Shorts
我昨晚突然發現 Twitch 有很好用的「剪輯」功能想分享,順便來分享一下我這 3 個月的遊戲直播之路。
其實真正開始嘗試直播是在 YouTube,但是在 YouTube 直播的缺點就是它感覺比較適合訂閱數多的人,因為目前沒有看到 YouTube 會幫忙推廣直播,所以就不太適合當時訂閱數只有 10 出頭的我。
 隔了3個月觀看次數也沒很多,顯示YouTube直播推廣困難
隔了3個月觀看次數也沒很多,顯示YouTube直播推廣困難Canva翻譯功能有多強大?新手也能一鍵翻譯整個頁面!
最近開始經營小紅書,發現內容用簡體字會更受歡迎。但在設計時,手動翻譯實在太花時間了!沒想到,Canva Pro 竟然內建了超強的翻譯功能,讓我驚訝不已。這功能不只支援繁簡體轉換,還能翻譯多種語言,雖然我還沒測試過翻譯的準確性,但光是方便性就已經讓我愛不釋手。
付費版每個月提供大量的翻譯次數,對我這種每天只翻譯一篇設計的人來說,完全綽綽有餘。接下來,就讓我帶你看看這個功能到底有多神奇吧!
Read More